The Idea
The Real Dropbox is a interactive scanning device directly connected to the users dropbox account.
Initially the concept suggested further functionality such as implementing the ability to make phone calls using a skype account and a earphone.
The goal was to produce something out of an idea, that could indeed be useful to someone. Even if it was only ourselves.
The Implementation
Step 1: Hardware slaughter
The origin was an old multifunctional device from Hewlett-Packard. Our idea was to scan-only, so first of all we needed to get rid of the redundant features. By removing the print framework and keeping only the scanner, we were able to reduce the height of the whole box by multiple centimeters.
After reaching this first semi-goal without killing the scan function, we went further to the next step: getting the scanner to communicate with the Arduino.
Step 2: Communication via Raspberry Pi
For the idea of automatically scanning and uploading the dropped document, we needed to achieve a well timed communication between all used components. The plan was to aggregate all the required electronic on the inside of the box to build a standalone device, which isn’t visibly connected with other computers. Because the space inside the box was limited, it was impossible to put bigger notebooks in it.
For that reason we decided to use a Raspberry Pi for the communication between scanner and dropbox API, what led us to our first major problem.
Problem #1
Based on a Linux distribution, we weren’t able to find correct raspberry drivers for our scanner device. Without drivers, there was no chance to interact with the device. After long research, we admitted our defeat and changed our plans.
Step 2: Communication via Rasperry Pi Windows Computer
After getting caught with this problem for several hours, we finally decided to use the good old-fashioned Windows computer. Required drivers could be found and test scans proved the functionality of both scanner and communication with the computer. Now that we established a connection between scanner and computer, we could begin to explore practical ways to realize our (still theoretical) idea of the real dropbox.
Step 3: The Box

Integrating the LEDs and wiring up
To create the user’s interaction as easy as possible, weput the whole electronic in a box consisting of acryl glass. This matches the mental model “just putting things into boxes”. Bringing the box to life, we first needed to let the box realize when someone steps infront of it. To reach this goal we built an Infrared Sensor into the front of the box. Two servo motors on the top of the scanner move the lid up- and downwards to enable putting documents in it and close it again to ensure the correct scan process. For the feedback of that scan process, we used LED stripes on the inside of the box.
Step 4: Code, Communication and Connectivity
To make the Arduino, scanner and computer interact, we needed a programming language suitable for this effort. Python became our language of choice.
The communication basically consisted of four parts. The Arduino Code itself to be able to communicate events back and forth between the sensors and python via serial. Secondly we needed a Dropbox registered application with API-Keys to be able to transfer scanned documents directly to the users account. The third part was a shell script executing a .exe runnable to let the scanner do its duty and eventually the python script to glue it all together.
The Interaction
In practice, the user steps infront of the Real Dropbox and (after the IR sensors signal) the servo motors open the lid. All the user’s got to do is dropping his document into the open box and the rest is done automatically. The lid closes and that’s the signal for the scanner to begin. In that state, the LED color changes to blinking yellow giving feedback about the process. After the scanning process is done, the python script enables the dropbox api, so that the scanned .jpeg file is being uploaded into the Dropbox account. After it has been uploaded successfully, the LED change to green, informing the user that the job is done and no errors occured. At the end, the box opens again giving the opportunity to remove the document and then changes the LEDs to blue, which displays that it’s ready for the next scan & upload job.
Project Summary
In the end – after a series of failures and frustration in the beginning – the “Real” Dropbox became just the thing we wanted it to be. An easy to use und useful document scanning device. No giggly gadgetry and unneccessary buttons or messages. Our goal was to make things easier and more useful, providing an easy option for people who just want to burn their paper mess at home and have it available wherever they go, without having to buy a new Device, but instead upcycle their old scanners from home.


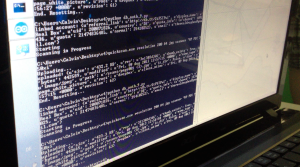



















 The logic the Arduino Mega runs is declared in our program written in C, which turned out to be around 600 lines of code. One of our program’s responsibility is to transfer the recognized notes, instrument, and loop sound into MIDI signals and send them to an audio program on a PC connected via USB.
The logic the Arduino Mega runs is declared in our program written in C, which turned out to be around 600 lines of code. One of our program’s responsibility is to transfer the recognized notes, instrument, and loop sound into MIDI signals and send them to an audio program on a PC connected via USB.

































































